How To Use Crypto.com | Wallet & Debit Card?
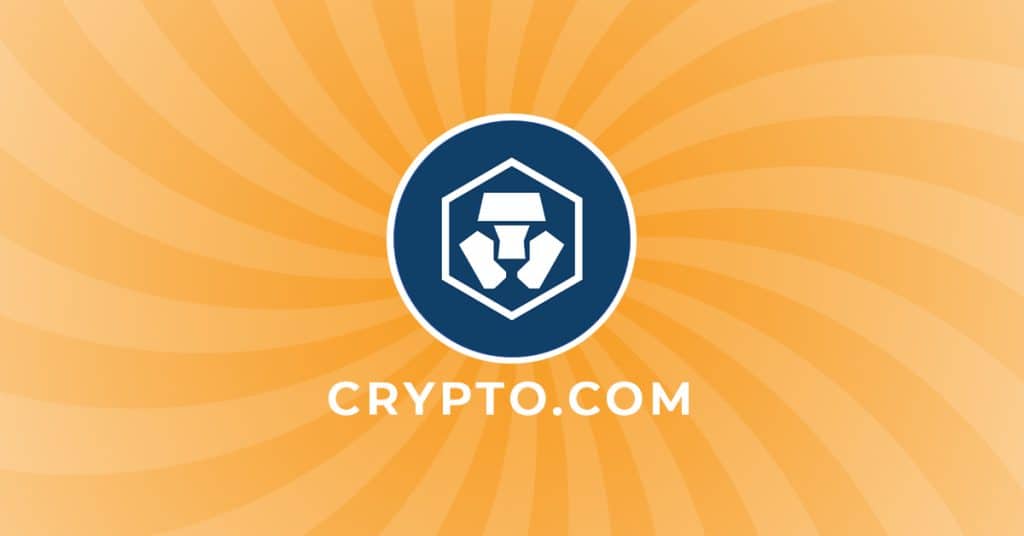
What is Crypto.com?
Aptly named Crypto.com has been a major provider of cryptocurrency services since 2017. It was originally launched as Monaco Coin, a simple Visa Card to reward cryptocurrency users, but in 2018 with the Crypto.com app launched, MCO migrated to become Cronos CRO token. Having since turned into a multi-dimensional project with billions in market capitalization and a web-based Crypto.com Exchange in closed beta development, the Cronos app is the best place for new users to start. Cronos is available on Android and Apple to users in non-restricted regions of the world. Download the app from the App Store on your device and install the Crypto.com Cronos App. Use THIS LINK and you will receive a $25 crypto bonus when reserving a Ruby Red tier card or higher.
How to Set Up Crypto.com
During the setup process, you will be required to provide a valid form of government identification, full legal name, phone number, and selfie when prompted. Compliance is one of Cronos’s core competence areas, thus, they need to collect the necessary information in order to allow users to transact on the platform.
You’ll be prompted when you open the App to provide a Create a 6-digit Password. This Password will be required every time you open the app, make a transfer, or withdrawal. This password can be bypassed by going to the settings menu in the Cronos App and choosing “Enable Fingerprint Authentication” if you prefer to use biometrics. You will also be prompted to provide your phone number and verify this with an SMS message.
You can access these app settings from the top left at any time to change the settings you feel are necessary. Some regions allow for anti-phishing codes to be added as an extra level of protection for users.
How to Use Crypto.com
Once logged into the App you’ll be dropped onto the homepage. This is indicated by the house logo on the bottom left of your screen. This will give you an overview of the current markets and their conditions. If you scroll down, this homepage also includes a snapshot of the top gaining projects from the last 24 hours in the market. If you scroll down even further you can read some of the most recent news and blogs provided by Cronos.
By clicking on the “Trade” button located at the bottom of the main page, a trade tab with the available options will pop up. Buy and Sell are the available options, which include all available tokens for a given region. Once you’ve received confirmation that your KYC verification has been completed. You will be able to select any token from the available list to buy or sell. Selecting “Buy” will bring up the tokens that are available for purchase as shown. Once a token has been selected, it will bring up a new tab that will allow the selection of purchase method and amount.
Selecting “Sell” will bring up a list of your tokens available for sale in your crypto wallet. At the end of either buying or selling, you will need to click “Confirm” to complete your trade. After your trade has been completed the Cronos App will provide you with a pop-up covering the entire screen to show the transaction has been completed.
Clicking the “Transfer” button on the main screen will open the selection menu, where deposit and withdrawal will be available as options. When “Deposit” is selected, two depositing options will be displayed for crypto deposits and fiat deposits. For crypto deposits, select the coin you are looking to deposit and from there the details for your wallet will appear on the screen. Initiating a fiat deposit will bring up the fiat wallet depositing menu, which then provides the details for initiating a bank deposit.
Selecting “Withdraw” brings you to a similar screen that allows withdrawal of crypto directly or in fiat. Selecting “Crypto” will prompt a menu of options to appear. Depending on which accounts are linked to the Crypto.com app, more options will appear, such as Defi/Exchange/Other users, if you’ve given the app permission to see contacts on the device when prompted.
Right next to “Home”, you can find the “Accounts Tab”. Once you’ve entered the Account menu, here you can find all of the details regarding your accounts. Here you can see your total balance in Crypto Wallet, Crypto Earn, Crypto Credit, and Fiat Wallet. Also, if you wish, you can make your balance invisible, by clicking the “eye” icon, situated next to your balance. After you click on the Crypto Wallet, a drop-down menu will appear displaying all of the cryptocurrency holdings that you currently have in your Crypto.com App.
By clicking on any available currency in your region, you’ll be able to see the “Earn” option. These will provide select cryptocurrencies the ability to be locked up for a time period of up to 3 months in order to “Earn” a set rate of return. These also allow users in some regions to take loans against their locked-up funds.
The Crypto.com Visa Card
Crypto.com offers selected regions the ability to receive a pre-paid Visa card connected to their Cronos accounts. These cards allow users to Top-Up using Fiat or Crypto and spend these funds just like any other prepaid card would. Crypto.com offers a range of benefits to different tiers of cardholders. You’ll have to research and decide which one is best for you.
Once you have activated your card, you can manage it through the app. When you open the Card Menu, you can click on the upper right card corner to see additional information about your Crypto.com Visa card. Whenever you want to add more funds to your card simply click “Top Up” and choose from Crypto, Fiat, or Credit Card to add funds to your Cronos Visa Card.
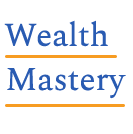
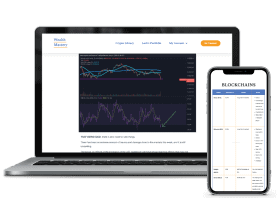



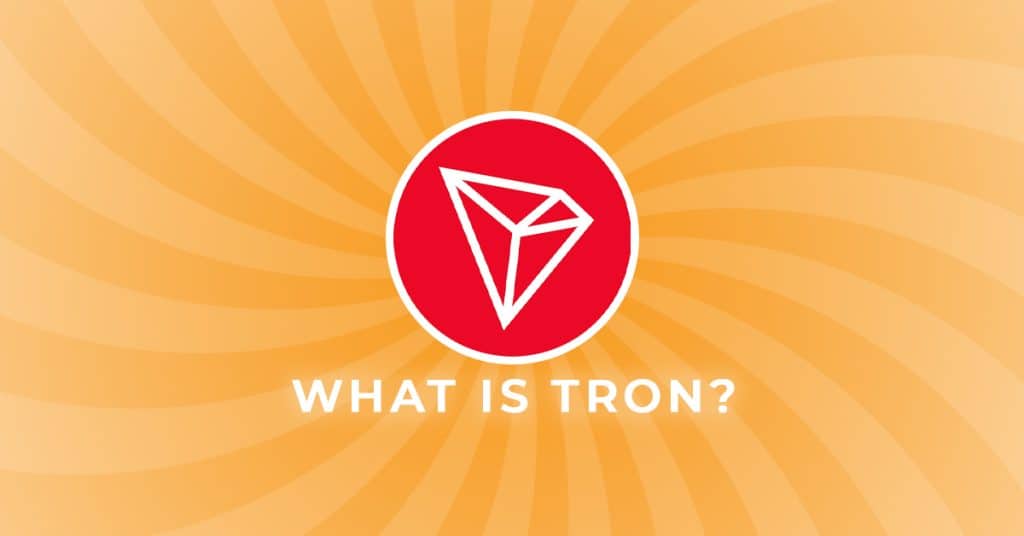
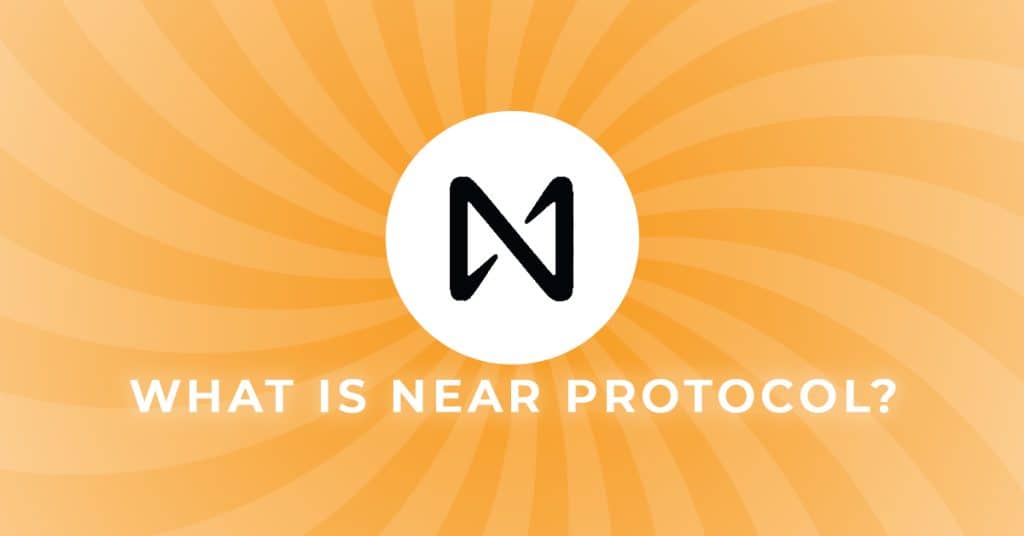
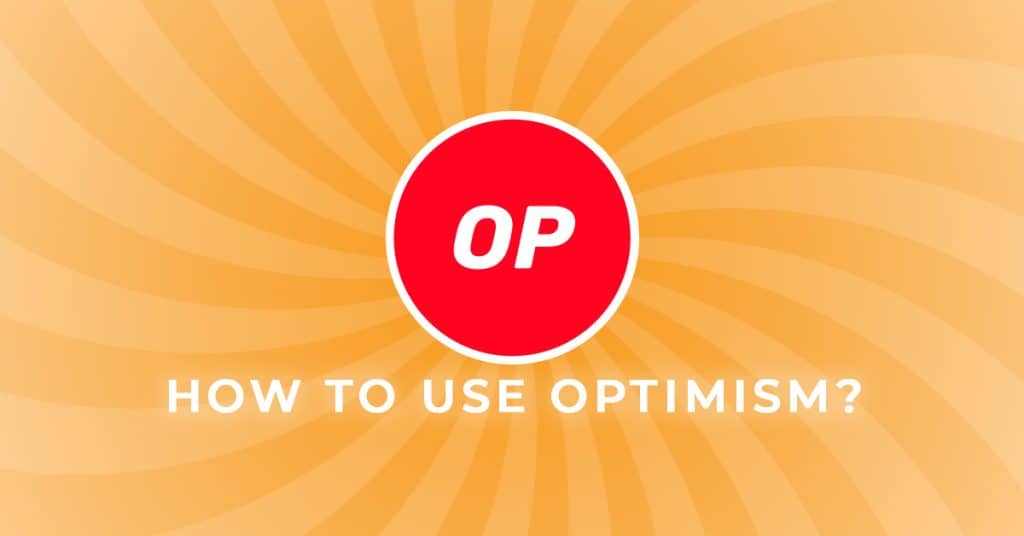
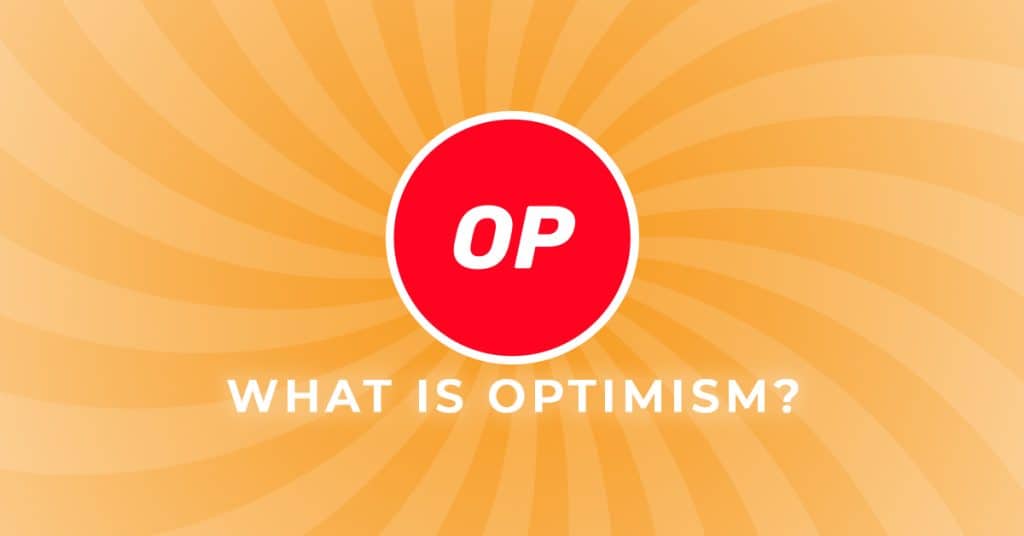
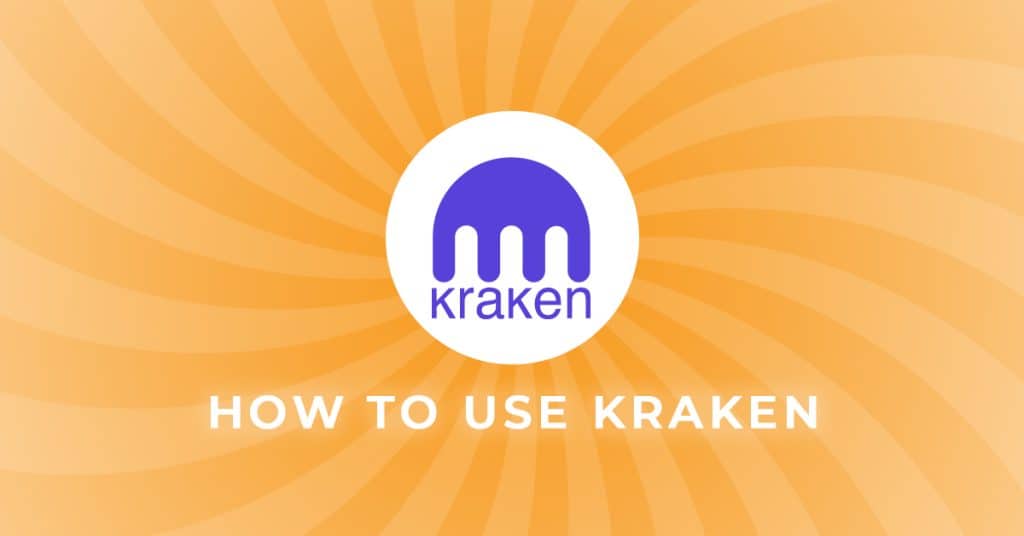
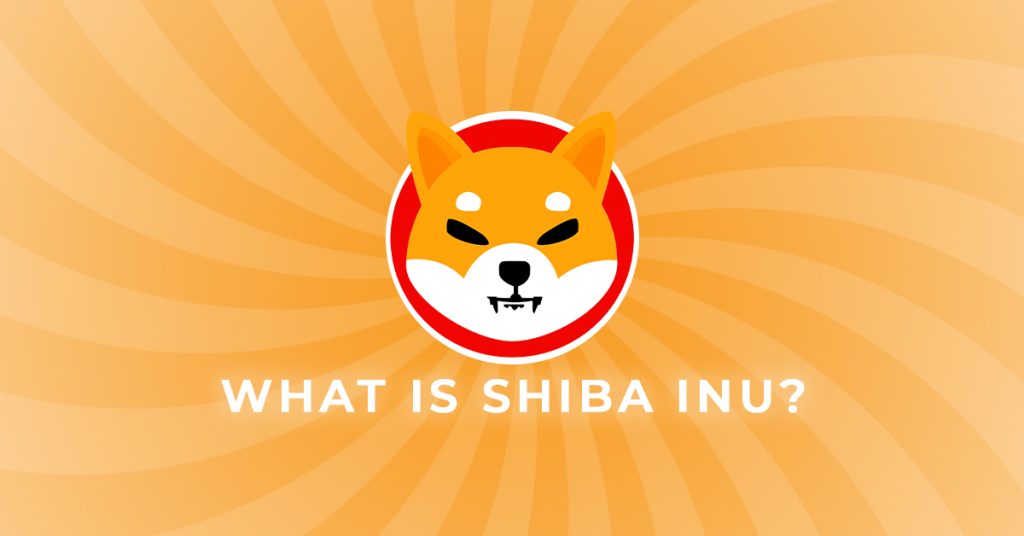
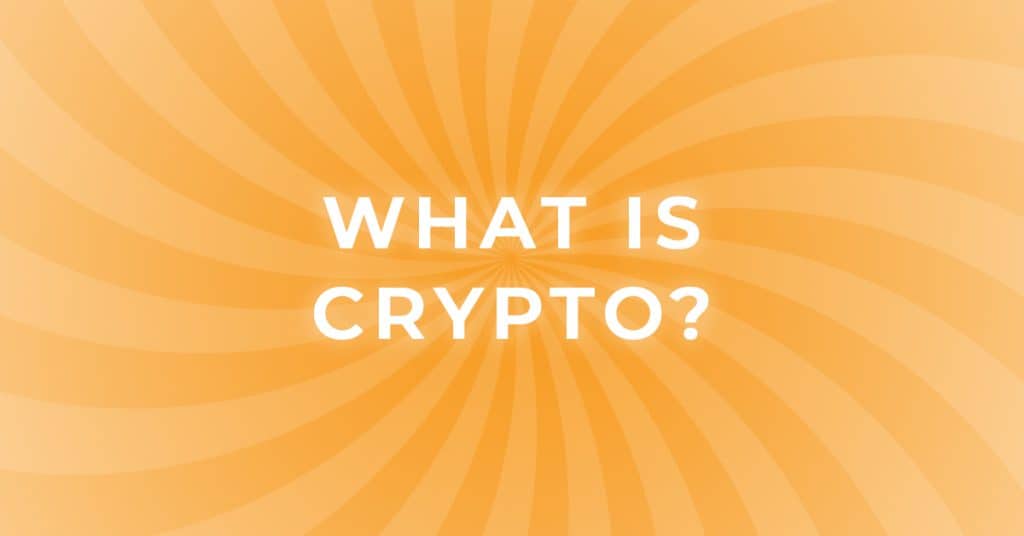
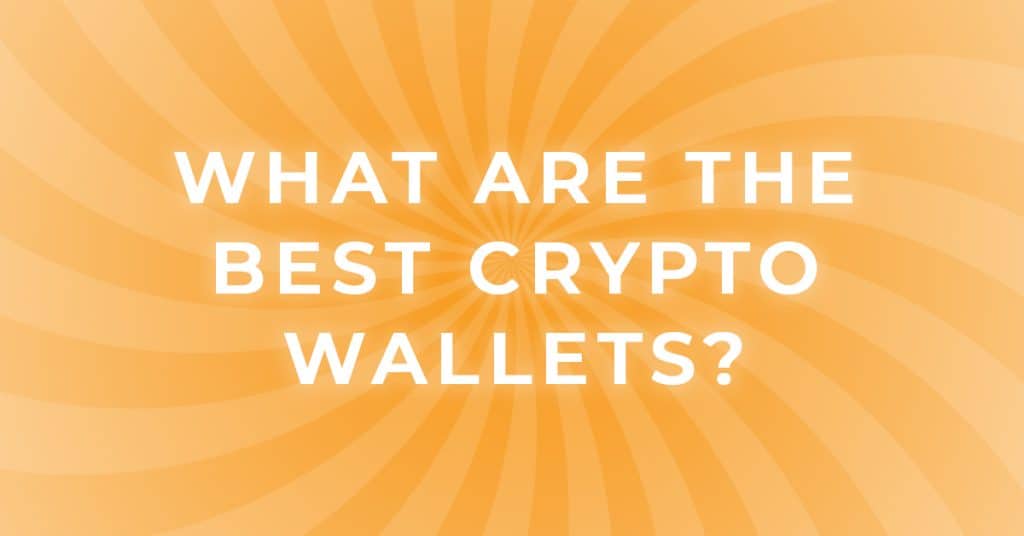
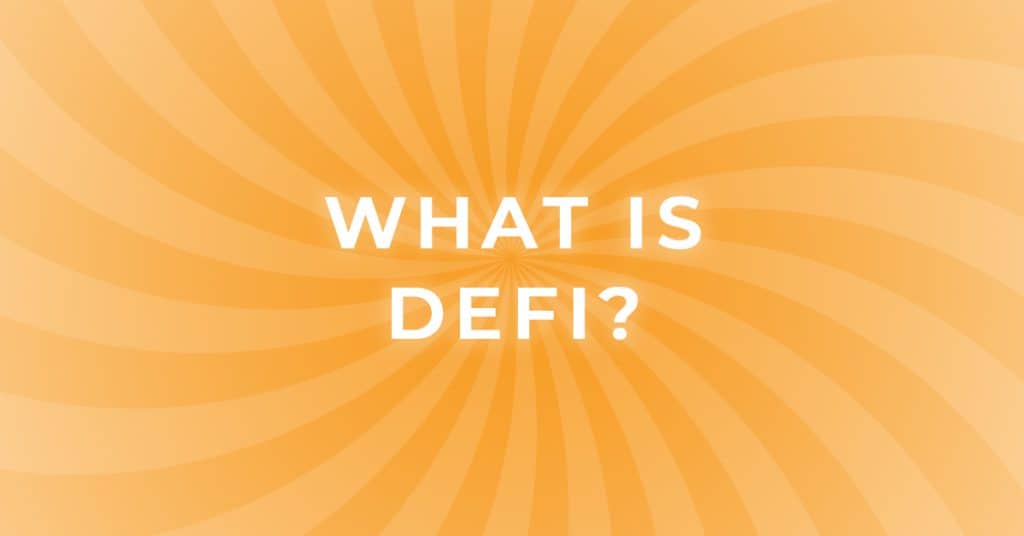
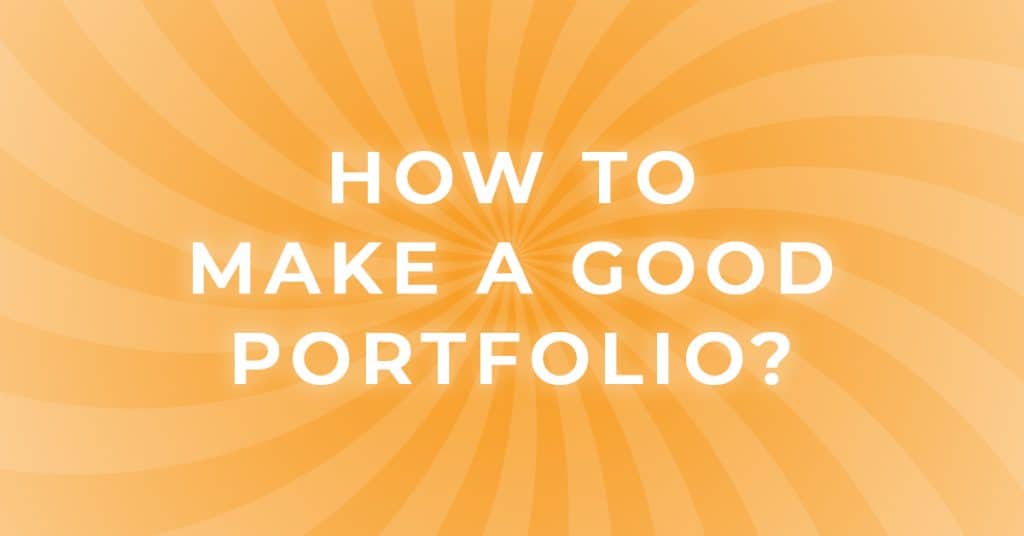
Responses